VLC Player ekran görüntüsü Alma
VLC Player ekran görüntüsü Alma, Farklı bilgi işlem türlerine giren ve bulabilecekleri her türlü aracı kullanmayı seven birçok insan için, muhtemelen VLC kullanarak ekranınızı nasıl kaydedeceğinizi bilmek isteyecekleri şeylerden biri Videodan fotoğraf alma Programı düzenlemedir. Kısa filmler veya diğer kısa filmler yapmakla ilgileniyorsanız, diğer video türleriyle karşılaştırıldığında biraz daha cilalı görünme eğiliminde olduklarını fark etmiş olabilirsiniz. Bir video yapımında nelerin yer aldığı hakkında size çok şey öğreten birkaç Videodan fotoğraf karesi alma programı yapmış olabilirsiniz, ancak bir adım daha ileri giderseniz, VLC kullanarak ekranınızı nasıl kaydedeceğinizi de öğrenebilirsiniz. Bu, özellikle bunu gerçekleştirmek için ihtiyacınız olacak yazılım zaten bilgisayarınızda bulunduğundan, yapılması o kadar zor bir şey değildir.
VLC kullanarak ekranınızı nasıl kaydedeceksiniz işlemi oldukça basittir. Her şeyden önce, internetten bir video yakalama cihazı indirmeniz ve bilgisayarınıza kaydetmek için bunu almanız gerekir. Ardından, bunu zaten bilgisayarınızda olan VLC sunucu yazılımına takabilmeniz gerekir. Bunu çalıştırdikten sonra, kayıt yapmaya başlayabilmeniz için araç çubuğunda “kayıt” yazan bir simge bulabilmeniz gerekir. Ekran kaydedici uygulaması oldukça temel özelliklere sahip olsa da, kullandığınız video yakalama cihazı büyük olasılıkla kullanabileceğiniz çok daha fazla seçeneğe sahip olacaktır. Bilgisayarınıza kaydetmek için kullanabileceğiniz birçok farklı kamera türü vardır ve birçoğu indireceğiniz ekran kaydedici yazılımıyla bile çalışacaktır.
Videoyu kaydettikten sonra, bilgisayarınızın hemen yanında bulabilmeniz gerekir. “Ekran koruyucu” veya “ekranlar” satırları boyunca bir şeye etiketlenmelidir. Bu simgeyi kullanmak yeterince kolay olmalıdır, çünkü ekran kaydediciniz size bir sonraki ne yapmanız gerektiğini söylemelidir. Ekranın bazı bölümlerini daha sonra düzenlemek istiyorsanız, bu da yapabilmeniz gereken bir şeydir. VLC kullanarak ekranınızı nasıl kaydedeceğinizi öğrenmek, bir sonraki ev geliştirme projenizde kullanabileceğiniz birçok kullanışlı özelliği gösterecektir.
VLC Kullanarak Ekranınızı Nasıl Kaydedersiniz?
- Başlat Menüsünde arayarak VLC Media Player‘ı açın.
- Araç çubuğundaki Medya sekmesine tıklayın ve Dönüştür/Kaydet öğesini seçin .
- Yakalama Cihazı sekmesine geçin . Burada, Yakalama modu açılır kutusunu Masaüstü olarak değiştirin .
- İstenen kare hızı kutusunda saniye başına kare sayısını ayarlayın . Temel ekran kayıtları için 15FPS iyi çalışmalıdır. Yüksek kaliteli bir kayda ihtiyacınız varsa, 30FPS‘yi deneyin . Daha yüksek kare hızı, daha yumuşak bir kayıt ancak daha büyük dosya boyutu anlamına gelir.
- Sonraki iletişim kutusunu açmak için Dönüştür/Kaydet düğmesini tıklayın .
- Hedef dosya kutusunun yanındaki Gözat’ı seçin ve kaydın kaydedileceği yeri seçin.
- Kaydı başlatmak için bunu yaptıktan sonra Başlat’a tıklayın . VLC, bunu yaptığına dair hiçbir belirti olmadan ekrandaki her şeyi kaydedecektir.
- Kaydı durdurmak için VLC‘nin arayüzündeki Durdur düğmesine tıklayın , dosyayı otomatik olarak kaydedecektir. Daha önce belirttiğiniz yerde MP4 formatında beklediğini göreceksiniz.
Ekranınızın hızlı bir kaydını yapmak için gereken tek şey bu. VLC, özel kayıt cihazları gibi gelişmiş özellikler sunmaz, ancak bir tutamda kullanımı kolaydır. Artık ekranınızdakileri istediğiniz zaman paylaşabilirsiniz–artık telefonunuzun kamerasını kullanmanıza gerek yok! Daha fazla seçenek arıyorsanız, OBS bilgisayar ekranınızı kaydedebilir veya aktarabilir .
Vlc player indir
Bilgisayarının İnternet tarayıcısında https://www.videolan.org/vlc/index.html adresine git. Download VLC’ye (İndirin VLC) tıkla. Sayfanın sağ tarafında bulunan turuncu bir butondur. İstenirse bir indirme konumu seç.
VLC Player (Android) VLC Player (iOS) VLC Player (Windows)
VLC player nasıl güncellenir?
Windows PC’de, bir güncellemenin olup olmadığını görmek için Yardım> Güncellemeleri Denetle’yi tıklayın. Bir güncelleme varsa, VLC sizin için indirmeyi ve kurmayı önerecektir. “Evet” e tıklayın, VLC sizin için en son güncellemeyi indirecektir. VLC, yükleyiciyi indirildikten sonra başlatmayı önerecektir.
VLC Player ücretsiz mi?
VLC Player İndir – Ücretsiz Medya Oynatıcı. Hem video hem de ses dosyaları için neredeyse tüm dosya uzantılarını destekleyen VLC, sadece bu özelliğiyle bile birçok bilgisayar kullanıcısının medya oynatıcı tercihleri arasında ilk sırayı almaktadır.
Share this content:


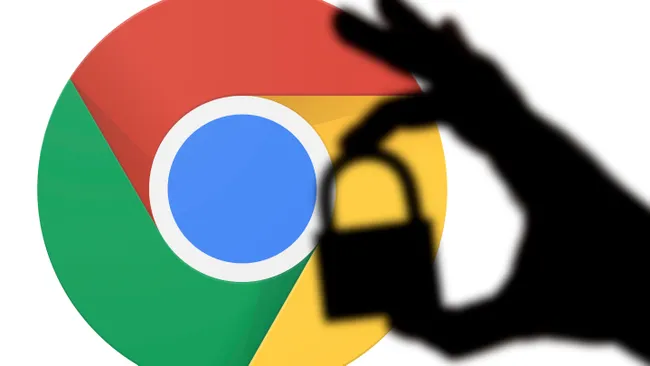











Yorum gönder